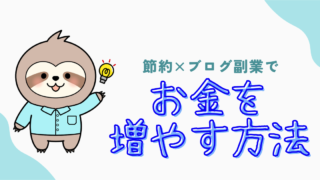そんなお悩みを10分で解決します!
この記事ではWordPress(ワードプレス)でブログを始めるなら必見の内容になっています
しかも、所要時間たったの10分
誰でも簡単に始められるので時間のない人にもピッタリの内容になっています
趣味で始めるもよし副業で始めるもよしパソコンが苦手でも大丈夫なので
是非最後まで見ていってください
WordPress(ワードプレス)ブログを始める手順
WordPress(ワードプレス)でブログを始めるにあたって
全体の流れを把握しておきましょう
- サーバーの契約(土地を借りる)
- WordPress簡単セットアップ(住所を決めて家を建てる)
- 必要な情報を入力(支払方法を決める)
- 必要最低限の設定(内装を決める)
ブログ(家)を作るためには
サーバー(土地)を借りてドメイン(住所)を決める必要があります
と思った方も安心してください
マジで簡単なんで、用語は別として
やるべきことだけを説明していくので
この記事の内容をただ実行すればブログ開設できます!
①サーバーの契約(土地を借りる)
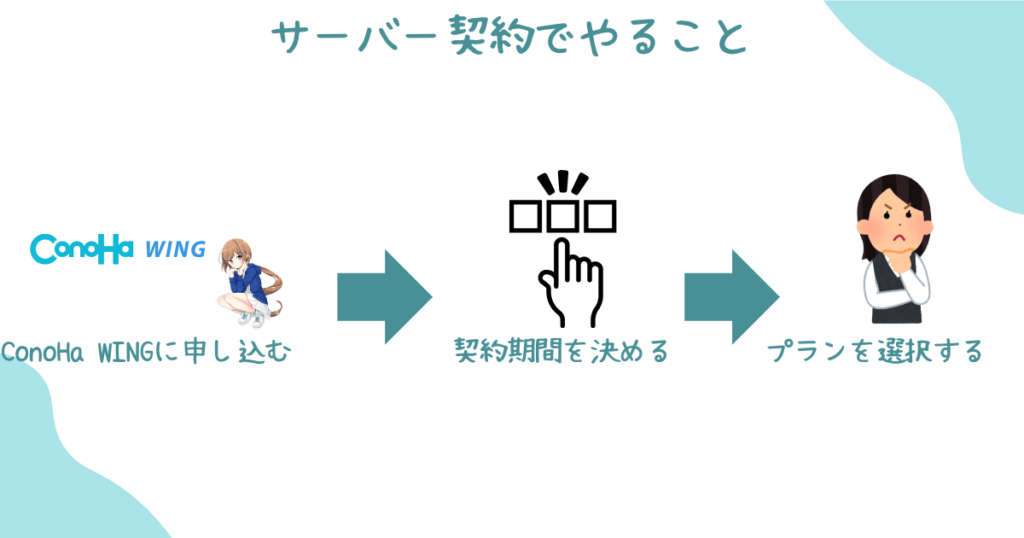
まずは、土地となるサーバーの申し込みをします!
サーバーにもさまざまな種類がありますが
特にオススメしたいのが「ConoHa WING」です
迷ったらこれにしとけってサーバーですし
後から「ここのサーバーにしなきゃよかった」ってならないサーバーです
初心者ブロガーに「ConohaWING」がオススメなワケ
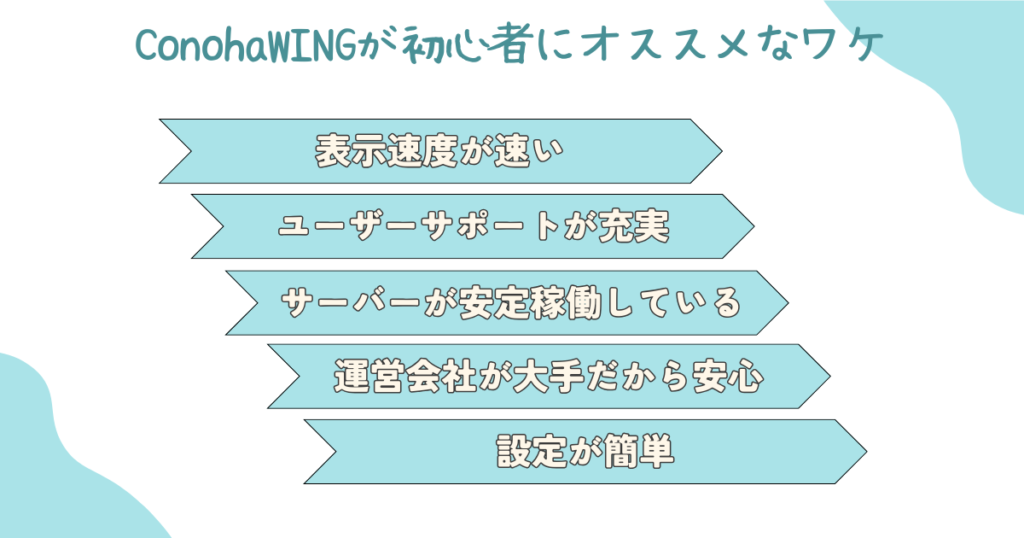
さまざまなサーバー運営会社があるなかで
なぜ「ConohaWING」がオススメなのか理由を解説します
興味のない人は読み飛ばしてもOKです!
- 表示速度が国内1位の速さ
- ユーザーサポートが充実している
うっかり設定ミスしていても大丈夫!
メールサポートや電話サポート、チャットサポートもあるよ! - サーバーが安定稼働している
表示が早くて安くても障害が頻繁に起きてしまうサーバーは避けるべき
稼働実績を見ても安心の稼働実績! - 運営会社が大手で安心できる
- 設定が簡単
操作画面が初心者にわかりやすい
ConohaWINGは他社と比べても高性能で
なおかつ、料金が超安い
しかも、ConohaWINGの運営元は「GMO」という超大手企業のグループ会社
つまり急に倒産してサーバーが使えなくなりましたなんてことは”ほぼありえません”
さらに、従来のサーバーと比べて設定がとにかく簡単
これから始めるなら「ConohaWING」一択と言っていいレベルです
【2025年2月20日までWebサイト制作応援キャンペーン】ConohaWINGの月額費用が最大53%OFF!
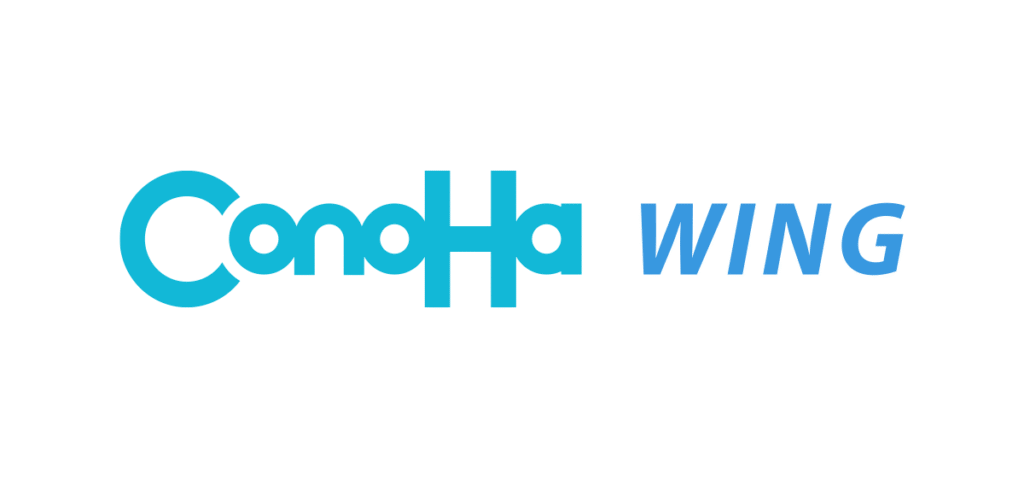
2025年2月20日16:00~まで割引キャンペーンをConohaWINGで実施しています!
キャンペーン内容はWINGパック「ベーシックプラン」のを新規でお申込みいただくと
ConoHa WING通常料金が最大53%OFF
月額 678円~からご利用いただけるというもの!
12か月契約:月額1452円⇒941円
24か月契約:月額1452円⇒889円
36か月契約:月額1452円⇒678円
こんなに安く契約できることないですから
契約して安くブログはじめましょ!
ConohaWINGに申し込む
それでは、ConohaWINGに申し込んでブログを始めましょう!
まずは、ConohaWINGでアカウントを作成しましょう
ConohaWINGの申し込みページ![]() にアクセスします、下のページからアクセス可能です!
にアクセスします、下のページからアクセス可能です!
クリックすると申し込み画面になるので
左側の「初めてご利用の方へ」にメールアドレスを入力します
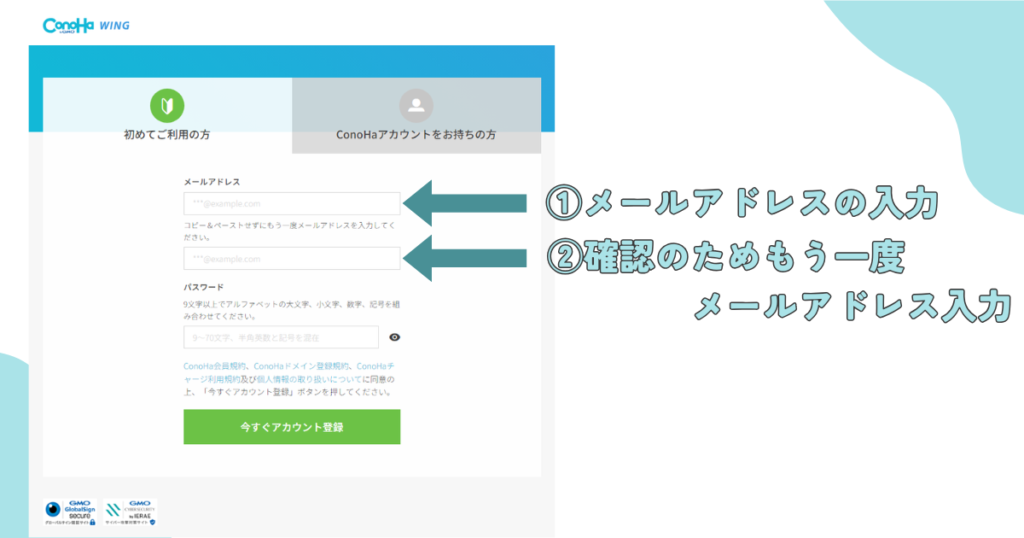
2つの項目でメールアドレスを入力したら
パスワードの設定をします
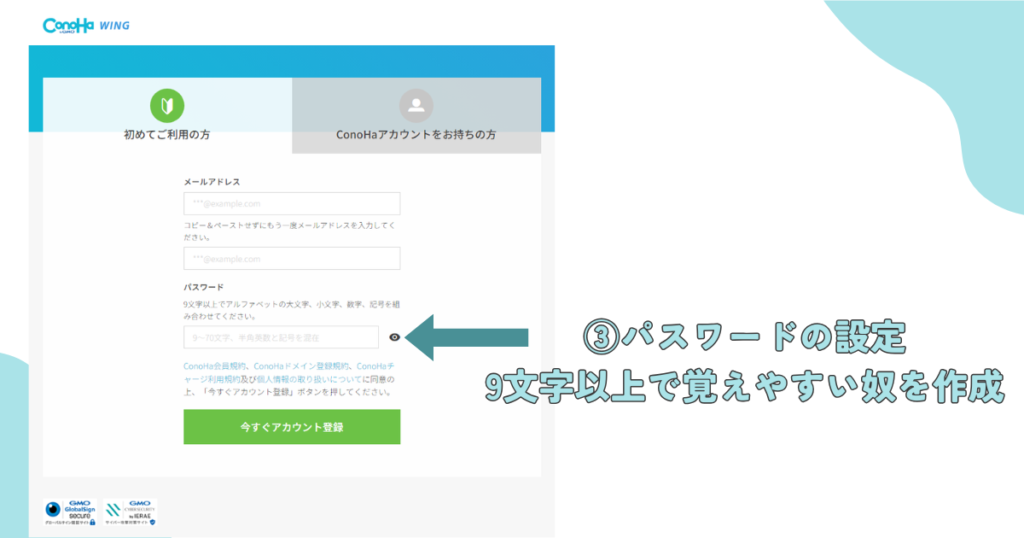
パスワードは9文字以上でアルファベットの大文字、小文字、数字、記号を組み合わせたパスワードを作成します
とにかく、覚えやすいパスワードを作成することをオススメしますが
忘れないように携帯のメモに書いとく、Gmailの下書きに保存しとくなどして
いつでも確認できるようにしとくと忘れた時に助かります(経験あり)
入力後、「今すぐアカウント登録」をクリックすると
契約プランの選択画面に移行できます
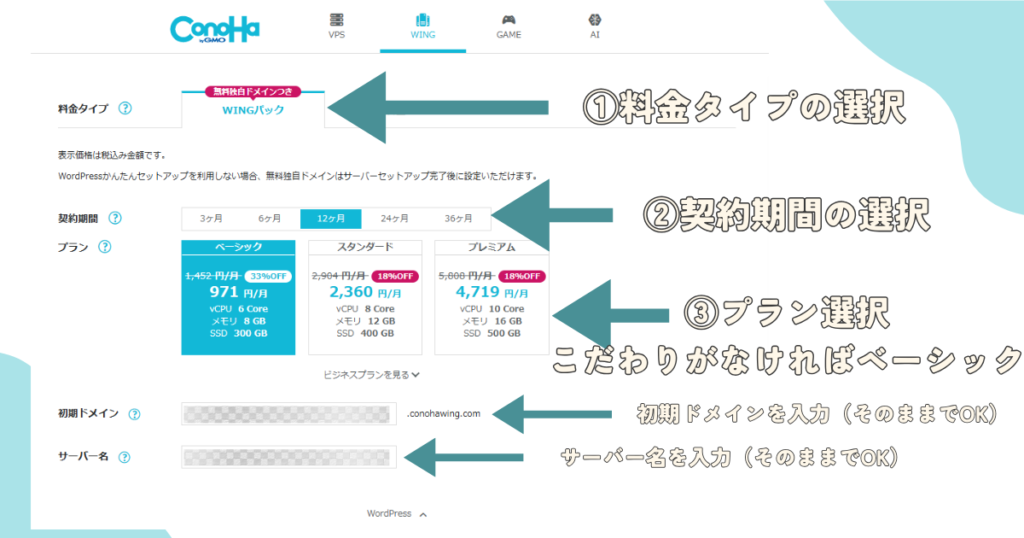
- 料金タイプの選択
「WINGパック」を選択してください
(初めから選択されているので触らなくてOK) - 契約期間の選択
契約期間を選択します契約期間が長ければ長いほど月々の料金が安く、お得に契約できます個人的には12ヵ月(月額971円)がバランスが良くておすすめです「俺は絶対に挫折しないでやる!」と決意をしている人は3年で契約すると「月額660円」という激安な値段になるのでお得です。その際は是非どうぞ - プランの選択
初心者の方なら迷わず「ベーシック」を選択してください
めちゃくちゃPV数があるサイトでも問題なく使えます
よりハイスペックに運営したい場合スタンダード
プレミアムは選ぶ人を聞いたことがありません - 初期ドメインを入力
初期ドメインって何だ?って思っても問題ないです
これから作るサイトに一切関係がありません
わざわざ作る場合、他の人が利用していると使えないので注意
特にこだわりがなければそのままでOKです - サーバー名を入力
サーバー名は管理画面で表示される名前のことです
自由に決めることができますが
デフォルトでも問題ないので
こだわりがなければそのままでOK
続いて、ドメインを決めます
②WordPress簡単セットアップ(住所を決めて家を建てる)
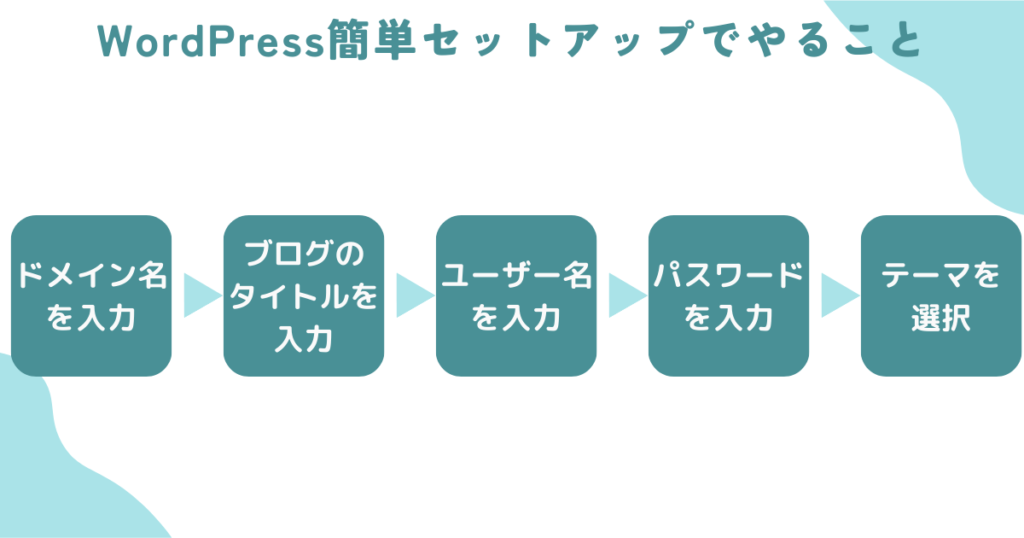
さて、料金プランの設定が完了したら
「WordPressかんたんセットアップ」の項目を入力していきます
「WordPressかんたんセットアップ」とは
元々「ドメインをとる」⇒「ドメインとサーバーを紐づける」⇒「ワードプレスをインストールする」をいう手順を一括でやってくれるものになります
これから始める人、パソコンが苦手な人でも簡単にブログが始められるシステムになります
これを使わない手はないです
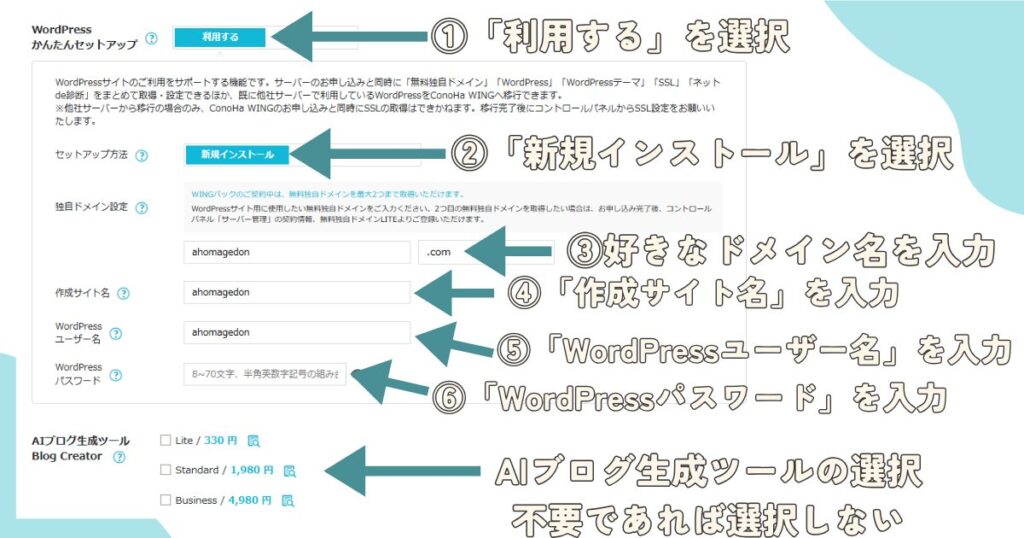
①「利用する」を選択
かんたんセットアップを使う場合「利用する」を選択してください
ドメインを他で取得しているなど特殊な状況でない限りは
「利用する」で問題なしです
②「新規インストール」を選択
初めて作る場合は「新規インストール」を選択してください
他社サーバーからの移行の場合は「他社サーバーからの移行」を選択
今回の場合は初めてだと思うので「新規インストール」で問題ありません
③好きなドメイン名を入力
ここでブログのドメインを入力します
「ドメインとは何ぞや???」って人に説明すると
サイトのURLです、例えばこのサイトは「minatoblog.com」というドメインで運営しています
しかも、ConohaWINGのWINGパックでは本来有料のドメインを永久無料で利用できます
ドメイン名は後から変更できないので注意してください
ドメインは早い物勝ちなので、例えば「minatoblog.com」はこのサイトで使用しているので使えません
続いて、「.com」と書いてある「トップレベルドメイン」を決めます
難しいことは抜きにして説明すると
・.com
・.net
・.jp
こんな感じの、ドメイン名の後ろにつく文字列のことです
正直どれでもいいと思いますが「.com」にしとけば間違いないかなって思います
最もメジャーで様々なサイトに利用されています「.jp」だと
日本でやってます感強いので、いやって人もいますから
悩んじゃう場合は「.com」でOK
入力が終わったら「成功しました。このドメインは取得できます。」と表示されたらOK
「このWordPressサイト作成用ドメインはすでに使用されています。他のドメイン名を入力してください。」と表示されたら、すでに使われているドメイン名なので変更してください
④「作成サイト名」を入力
作成するサイト名を入力してください
ちなみにここで決めるサイト名はあとから変更可能なので
仮のタイトルでも大丈夫です
初めて作るサイトであれば基本的に最初は誰にも見られませんから
「これだ!!」って名前を思いついたらバンバン変えましょう
PV数伸びてくるとサイト名変更はPV減少のリスクがあるので
決めるなら早めがいいと思います
⑤「WordPressユーザー名」を入力
WordPressにログインするときのユーザー名です
誰にも見られるものではないのでどんな名前でもOKですが
ログイン時に使うものなのでメモに残しておきましょう
⑥「WordPressパスワード」を入力
WordPressにログインするときのパスワードです
ログイン時に必要なので忘れないようメモに残しておきましょう
英数字、記号を混ぜた8文字以上のものを設定する必要があるので
自分が覚えやすいものを設定します
AIブログ生成ツールを選択
ConoHaが提供しているAIツールが1ヶ月無料で使えます
Blog CreatorはSEOに強い記事構成作りをAIがサポートしてくれるというもの
無料期間があるので、試してみたい方はLiteプランを選択してください
「まだ良くわからない」という方もしくは「AIに頼る気はない!」という方も
あとから申し込む事もできるので「利用しない」を選んでください
⑦「WordPressテーマ」を選択
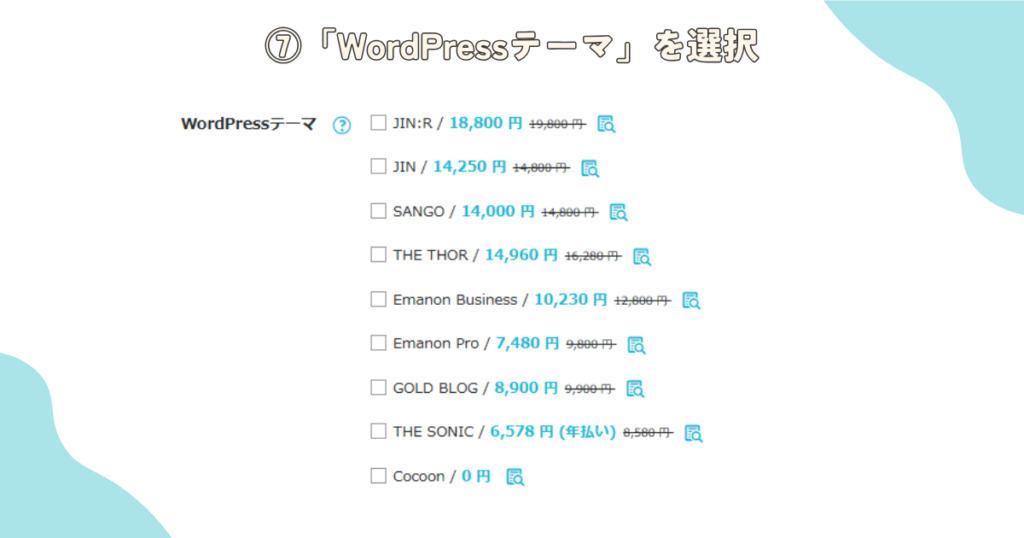
テーマを選択することで、インストールと同時にWordPress内にテーマを入れてくれます
現在あるテーマは
- JIN:R
- JIN
- SANGO
- THE THOR
- Emanon Business
- Emanon Pro
- GOLD BLOG
- THE SONIC
- Cocoon
の9つのテーマから選択できるようになっています
もちろん後からテーマを追加することが可能なので
最初は節約して始めたい場合「Cocoon」、有料の物であれば「JIN:R」がおすすめです
全ての入力が終わったら「次へ」or「続ける」をクリック
全ての入力が終わったら「次へ」か「続ける」をクリックしてください
必ず「次へ」か「続ける」のどちらかが表示されます
続いて個人情報の入力画面に移行します
③必要な情報を入力(支払方法を決める)
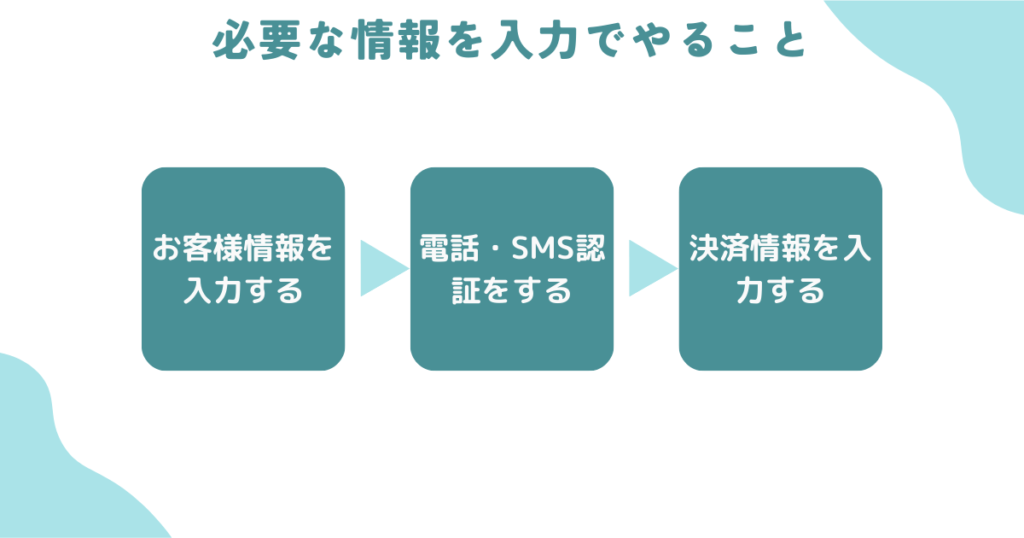
ここで必要な情報を入力して契約を完了させていきます
お客様情報を入力する
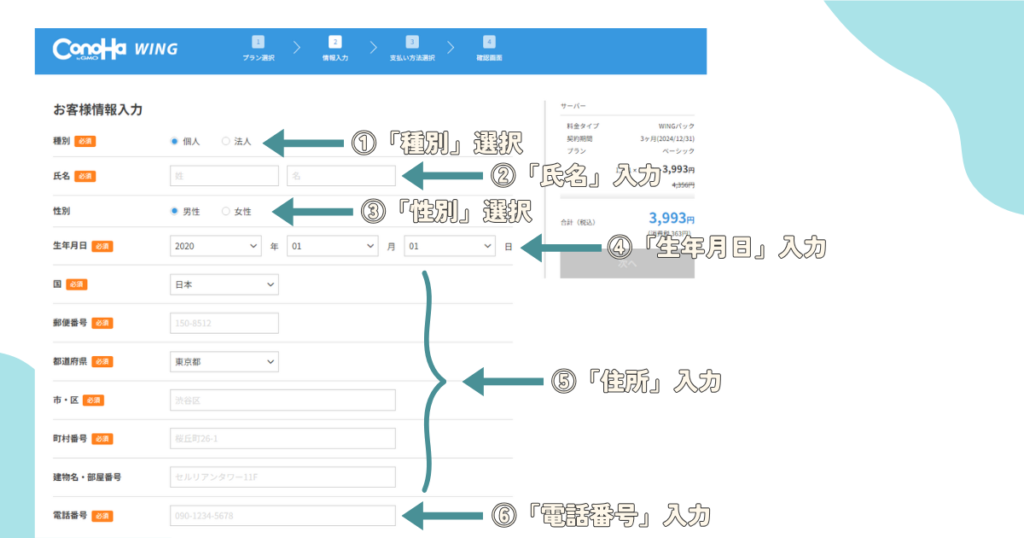
ここでお客様情報を入力します
- 「種別」を選択
- 「氏名」を入力
- 「性別」を選択(任意なので入力なしでOK)
- 「生年月日」を入力
- 「住所」を入力
- 「電話番号」を入力
全て入力したら「次へ」をクリックしてください
電話・SMS認証をする
「次へ」をクリックしたら、画面が切り替わって
電話・SMS認証の画面になります
よくわかんない!って人でも画面の通りに進めれば問題ないので
安心してください
これは「本人確認」をしていると思ってください
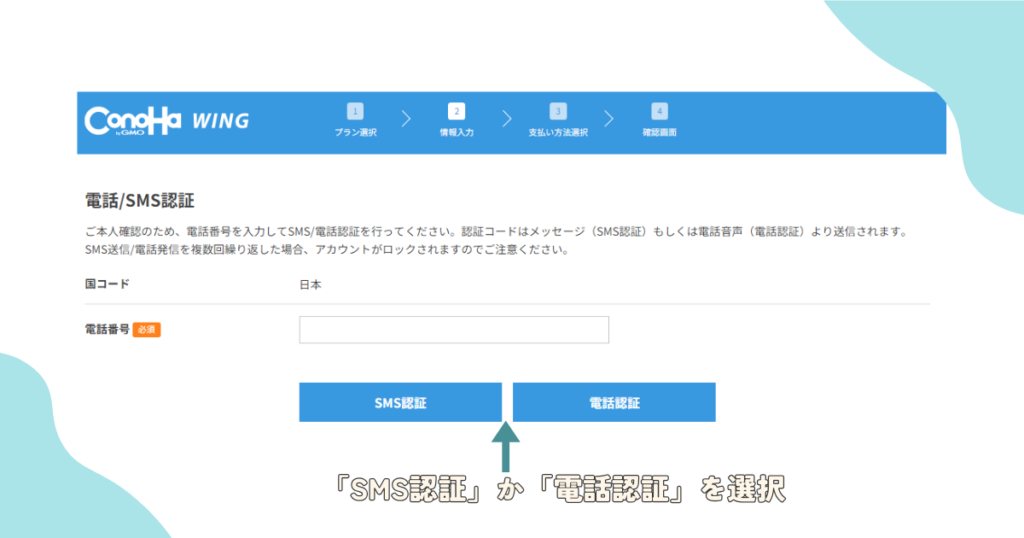
国コードは「日本」、他の国にいる場合は「住んでいる国」
そして、電話番号を入力して「SMS認証」をクリック
そうすると、このような画面になります
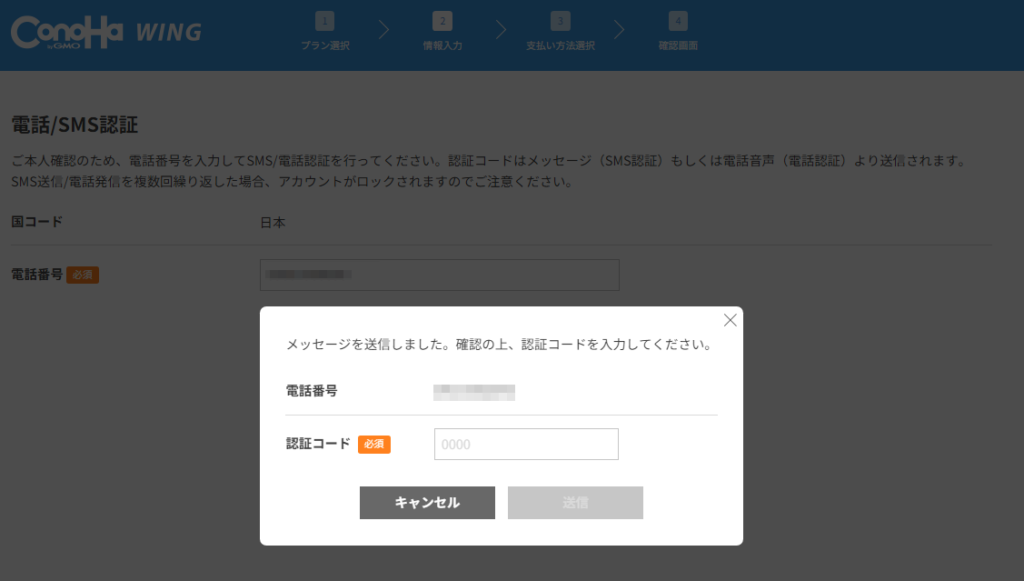
ここにある「認証コード」のところに
スマホに届いた認証コードを入力して「送信」を押してください
上手くいかない場合は電話認証をやってみてください
電話がかかってきて音声で認証コードを教えてくれます
決済情報を入力
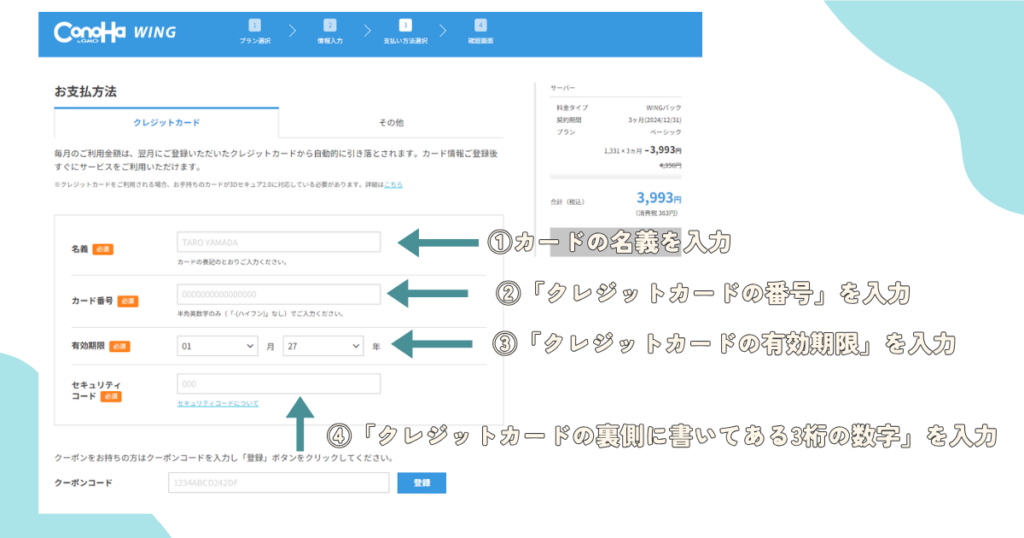
SMS認証が終わったら、最後に決済情報を入力します
- カードの名義を入力
- 「クレジットカード番号」を入力
- 「クレジットカードの有効期限」を入力
- 「セキュリティーコード」クレジットカードの背面に書いてある3桁の数字を入力
支払いはクレジットカードにしといた方が無難だと思います
なにせ更新のタイミングで支払い忘れがありません
ちなみに、クーポンコードは空欄でOKです
全て記入が完了したら「次へ」をクリックしてください
すると、こういう画面になります
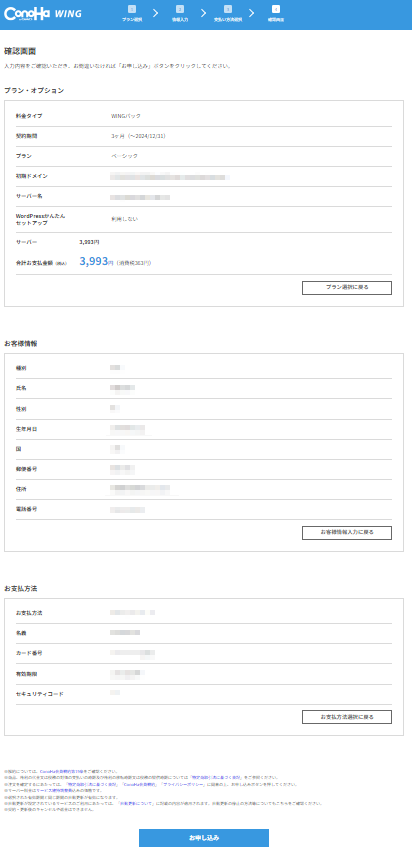
ここまで来たらあとは「お申し込み」というボタンを押せば
「ConohaWINGパック」と「WordPressかんたんセットアップ」は完了です
これで、レンタルサーバーの申し込み、ドメインの取得
WordPressのインストール、テーマのインストールが同時に終わりました!
WordPress(ワードプレス)に独自SSLを設定する
独自SSLとは「サイトの安全性を証明するセキュリティ機能」です
なんのこっちゃって人はあまり気にする必要はありません
なにせ「勝手にやってくれてるからです」
大体30分後くらいにできているので
出来ているかどうかの確認作業だけはやっておきましょう
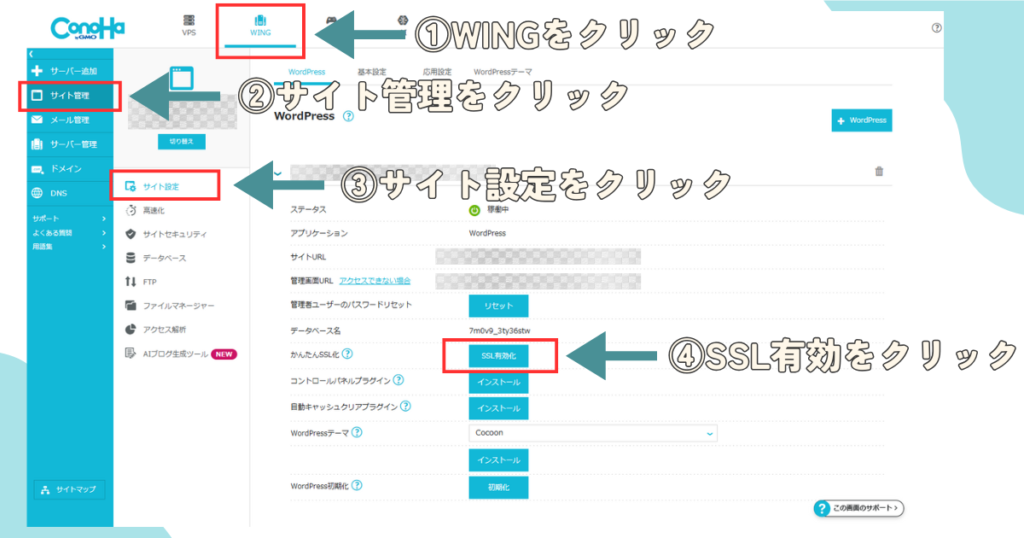
画像にある順番でクリックしていけば
「SSL有効化」出来るようになります
「SSL有効化」がクリックできない場合もう何分か待ってみてください
何十分待っても「SSL有効化」できない場合
何十分待っても「SSL有効化」がクリックできない場合
登録されているメールアドレスが間違っている場合があります
その場合、ConohaWINGのお問い合わせホームに連絡してみてください
電話での問い合わせになりますが、手厚くサポートしてくれます
WordPressの初期設定をする
WordPressの初期設定についてはこちらの記事を参考にしてください!

まとめ
細かい設定などは別の記事で更新予定です
しばらくお待ちいただければと思います
万が一わかりにくいなと思ったらXの「@minatoblog_slow」まで
DMなどで問い合わせてください
いろんなテーマや様々な題材でブログができるので
自分に合ったやり方でブログライフをはじめてみてください!
以上!